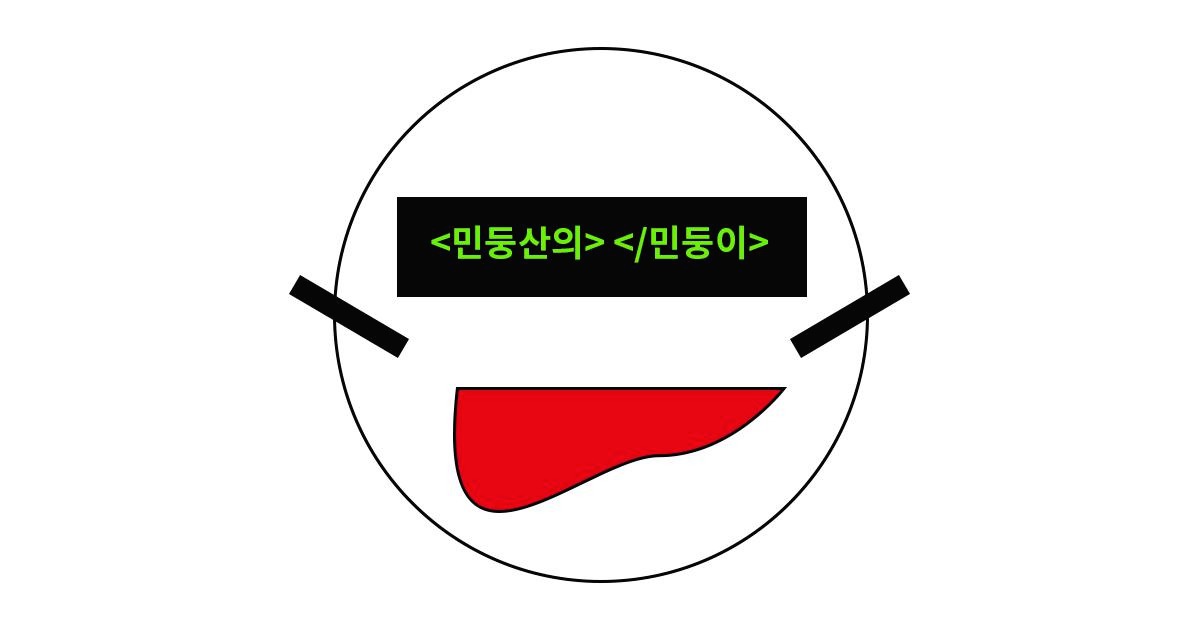| 일 | 월 | 화 | 수 | 목 | 금 | 토 |
|---|---|---|---|---|---|---|
| 1 | 2 | 3 | ||||
| 4 | 5 | 6 | 7 | 8 | 9 | 10 |
| 11 | 12 | 13 | 14 | 15 | 16 | 17 |
| 18 | 19 | 20 | 21 | 22 | 23 | 24 |
| 25 | 26 | 27 | 28 | 29 | 30 | 31 |
- 테이블 태그
- 태그
- 하루노트
- 연습
- 지스타 통역
- 웹 개발
- 정답
- 부산아이티윌교육센터
- 오류
- OSSU
- 클라우드기반파이썬네트워크정보시스템과정
- JSP
- javascript
- 설치
- sql
- Tomcat 9.0
- 이미지 태그
- 블로그
- 자바
- HTML
- VirtualBox
- 데이터베이스
- 후기
- mysql
- MIT 챌린지
- 가상머신
- database
- 일기
- 국비지원
- eclipse
- Today
- Total
민둥 개발자의 계발 블로그
웹 개발 공부에 필요한 설치 항목들 설치 방법#2 Eclipse 본문
이번에는 Java를 배우기에 아주 적합한 IDE인 Eclipse를 설치하는 법을 알려 드리겠습니다.
설치하기 전에 우선 알고 설치하시면 좋겠죠?
IDE는 Integrated Development Environment의 약자로, 개발자들이 조금 더 쉽게 코딩을 하고 테스트하도록 도와주는 프로그램 환경입니다. 직역하면 통합개발환경이라고 하네요. 그 직역 그대로 IDE에서는 개발자들에게 필수 요소인 코딩, 디버깅, 컴파일, 파일 실행 등을 모두 한 화면에서 할 수 있도록 도와주는 역할을 합니다. 예를 들자면 메모장 등의 다른 텍스트 편집기에서 코드를 작성 후 명령 프롬프트(cmd)에서 파일을 불러올 경우 컴파일 및 실행이 가능한데요. 이 과정이 다소 복잡하고 길기에 IDE를 사용하면 굉장히 편리합니다.
한번 그 과정을 확인하고 싶으신 분은 메모장을 켜시고 아래의 코드를 복사 붙여넣기 후, 이름을 Ex.html로 설정하고 인코딩 선택란에서 UTF-8을 UTF-8(BOM)으로 바꾼 후 저장합니다.
public class Ex {
public static void main(String[] args) {
System.out.println("Hello, World");
}
}검색창에서 cmd 검색해서 명령프롬프트 켜시고
javac Ex -> Enter (컴파일 과정)
java Ex ->Enter (실행 과정)
그럼 이제 명령 프롬프트에서 Hello, World라고 나오시나요?
또한 IDE의 다양한 기능에는 글꼴 변경, 눈 보호를 위한 색상 테마 변경이 가능할 뿐만 아니라 오류가 발생했을 시 빨간 밑줄로 알려줌과 줄 번호 설정도 할 수 있기에 몇 번째 줄에 오류가 발생했는지 알 수도 있습니다(실제 업무에서는 5천 줄, 만 줄 넘게 사용되는 코드도 굉장히 많기에 사람이 직접 찾기엔 굉장히 힘들죠). 또 단축키를 이용하여 코드를 자동완성하는 기능들도 포함되어 있기에 굉장히 편리합니다.
그럼 이제 설치 방법을 알아 보겠습니다.
다운로드 링크: https://www.eclipse.org/downloads/
Eclipse Downloads | The Eclipse Foundation
The Eclipse Foundation - home to a global community, the Eclipse IDE, Jakarta EE and over 415 open source projects, including runtimes, tools and frameworks.
www.eclipse.org
이 링크를 들어가시면 이클립스 메인 다운로드 화면이 뜹니다. Download X86_64 밑에 작은 글씨로 되어있는 Download Packages 눌리고 Eclipse IDE for Enterprise Java and Web Developers
Eclipse라는 폴더가 다운로드에 생성되셨을 텐데 폴더에 들어가서 eclipse.exe를 눌러서 실행시켜주세요. 그리고 처음에 Workspace: (입력란) 이 뜰 것인데 이 디렉터리 설정은 여러분들이 앞으로 자바 프로젝트를 저장할 공간에 저장해주세요 저는 D 드라이브 바로 밑에 workspace_java2라고 적어서 Launch를 눌렸습니다.
그리고 JSP 공부도 하기 위해 workspace를 한 개 더 만듭니다. 왼쪽 상단 File - Switch workspace - others 누르시고
그럼 이제 기본 설정입니다.상단에 보시면 Window를 클릭하셔서 Preference 클릭 후 다음과 같이 설정해주세요.
1.Appearance 클릭 후 테마 변경 (Theme - Dark 또는 Light) (Dark mode로 하면 컴퓨터를 많이 보는 개발자 특성상 눈이 덜 피로하다고 하네요)
2. Appearance 메뉴 - Colors and Fonts 메뉴 - Basic - Text Font 항목 열어서 폰트 변경 (편하신 글꼴로 변경하시면 됩니다)
3. Appearance 메뉴 - Editors 메뉴 - Text Editors 메뉴 - Spelling 항목 열어서 Enable spell checking 해제 (프로그램 문법이 아닌 문자 데이터의 영문자 스펠링 검사를 하기에 불필요합니다)
4. Appearance 메뉴 - Workspace 클릭 후 아래쪽 Text file encoding 항목에서 Other - UTF-8 선택 (작성한 코드 인코딩 방식을 UTF-8로 변경 => 나중에 다른 편집기에서 열 때 한글이 안 깨집니다)
5. Java 메뉴 - Compiler 클릭 후 Compiler compliance level 항목 17을 1.8로 변경(JDK 버전에 맞게)
6. Installed JREs 클릭 후 기존 JRE 삭제(Remove)하고 추가(Add) 클릭, Standard VM 선택(기본) Next -> JRE home 항목 Directory 클릭 후, C:\Program Files\Java 폴더 내의 JRE 폴더 클릭 후 폴더 선택
Apply를 꼭 눌러주세요!!
또한 JSP를 배우려면 Tomcat이라는 서버를 설치해야 합니다.
다운로드 링크: https://tomcat.apache.org/download-90.cgi
Apache Tomcat® - Apache Tomcat 9 Software Downloads
Welcome to the Apache Tomcat® 9.x software download page. This page provides download links for obtaining the latest version of Tomcat 9.0.x software, as well as links to the archives of older releases. Unsure which version you need? Specification version
tomcat.apache.org
링크로 가서 Core: 바로 밑에 항목들 중에 32-bit/64bit Windows Service instsaller를 선택 후 다운로드합니다.
톰캣 다운로드하시고 C:\Program Files\Apache Software Foundation\Tomcat 9.0 (아마 저와 비슷한 경로로 다운로드하으셨을 겁니다) 폴더에 한번 들어가서 관리자 권한으로 열어 주셔야 서버 사용이 가능합니다.
JSP를 공부할 때에는 다른 설정이 필요하기에 Eclipse에서 왼쪽 상단에 File - Switch workspace - others 누르고 D:\workspace_jsp2라고 입력해 주세요.
첫 번째로 Perspective를 변경하여 우측 상단에 네모칸에 Window - Perspective - Open Perspective 또는 화면 우측 상단의 + 버튼에 JAVA가 아닌 JAVA EE로 만들어야 합니다.
다음으로, Java에서 했던 설정과 똑같이 해준 후,
1.Runtime Environments - Add 버튼 클릭 후 Apache 항목의 Apache Tomcat v9.0(설치 버전에 맞는 항목 선택) 선택 후 Next
2. 그다음 Tomcat Installation Directory 부분의 Browse 버튼 클릭하여 톰캣 설치 폴더(ex. C:\Program Files\Apache Software Foundation\Tomcat 9.0) 선택 후
Finish 버튼 클릭
3. Web 메뉴 선택
4. HTML Files - Encoding 항목을 UTF-8로 변경
5. JSP Files - Encoding 항목을 UTF-8 로 변경
그럼 이제 설정 완료! 혹시 설정이 힘드신 분들은 댓글로 적어 주시면 제 workspace 공유해드리겠습니다. 설정이 그대로 있거든요.
'Study > 웹 개발' 카테고리의 다른 글
| 데이터베이스 관리를 위한 MySQL 설치! (0) | 2022.04.01 |
|---|---|
| CentOS 및 Virtual Box 다운로드 (0) | 2022.03.31 |
| JSP 실행 Tomcat Apache 9.0 실행이 되지 않을 때 (0) | 2022.03.31 |
| 웹 개발 공부에 필요한 설치 항목들 설치 방법#1 JDK (2) | 2022.03.30 |
| 웹 개발 자바 공부 시작! (0) | 2022.03.30 |